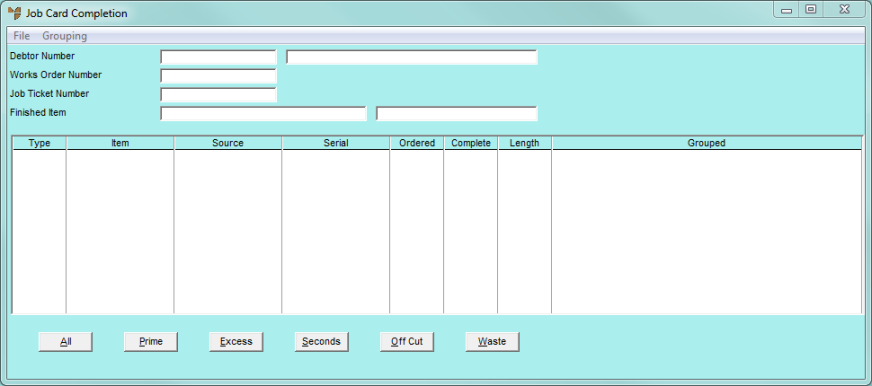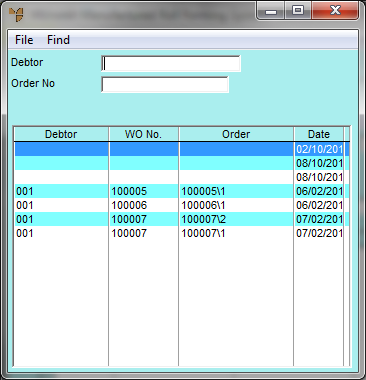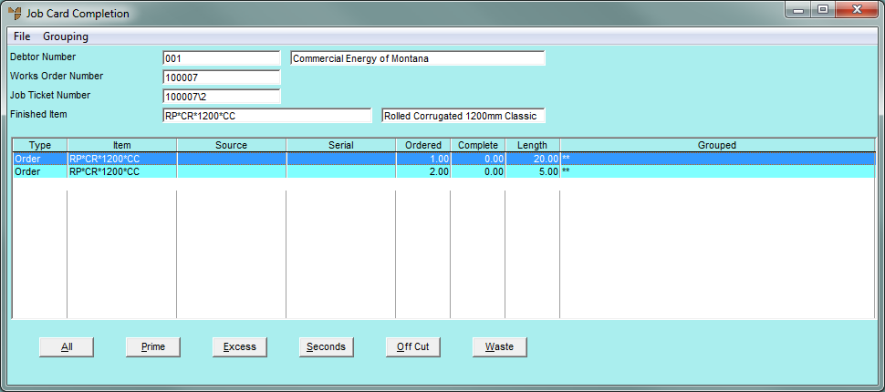|
|
Debtor Number
|
The ID and name of the debtor the MRF order is for.
|
|
|
Works Order Number
|
The works order (customer delivery docket) number.
|
|
|
Finished Item
|
The item number of the item to be manufactured.
|
|
|
Type
|
The first lines show the Order details. After you have allocated materials to the job, or allocated by-products of the job to Excess, Seconds, Offcuts or Waste, further lines show the materials actually allocated. The Type can be Order, Prime, Offcut, Seconds or Waste.
|
|
|
Item
|
The item number for each item on the job card.
The line details are sorted in descending order by the length of the item. This is helpful as the job tickets are printed this way.
|
|
|
Source
|
The raw material items for the products manufactured.
|
|
|
Serial
|
The serial numbers of the raw material items if applicable.
|
|
|
Ordered
|
The quantity of the item ordered.
|
|
|
Complete
|
The quantity of the item manufactured and completed.
|
|
|
Length
|
The length of coil items.
|
|
|
Grouped
|
Asterisks (**) in this column indicate that an item should be allocated when the All button is selected. Select an item and press Enter, or double click an item, to toggle the asterisks off or back on again.
You can use this, for example, to partially allocate from one coil, set the asterisks back on and then auto allocate the remainder.
|
![]()